티스토리 뷰
이전 글에서 가상머신을 생성하였습니다.
이번 글에서는 가상머신에 OS중 하나인 Oracle Linux 7을 설치하겠습니다.
2022.07.05 - [개발 환경구축] - VMware 가상머신 생성 - 가상머신에 Oracle DB 설치하기(2)
VMware 가상머신 생성 - 가상머신에 Oracle DB 설치하기(2)
이전 글에 이어 가상머신 생성 방법을 공유합니다. 2022.07.05 - [개발 환경구축] - VMware 설치 - 가상머신에 Oracle DB 설치하기(1) 가상머신 생성 -> OS 설치 (Oracle Linux7) -> Oracle Dabase 설치 -> 데이터..
halfroad.tistory.com
ISO 파일 다운로드
오라클 공식 홈페이지에서 ISO 파일을 다운 받습니다. 회원가입이 필요합니다.
https://yum.oracle.com/oracle-linux-isos.html
Oracle Linux ISOs | Oracle, Software. Hardware. Complete.
Oracle Linux Installation Media Download Oracle Linux ISOs
yum.oracle.com
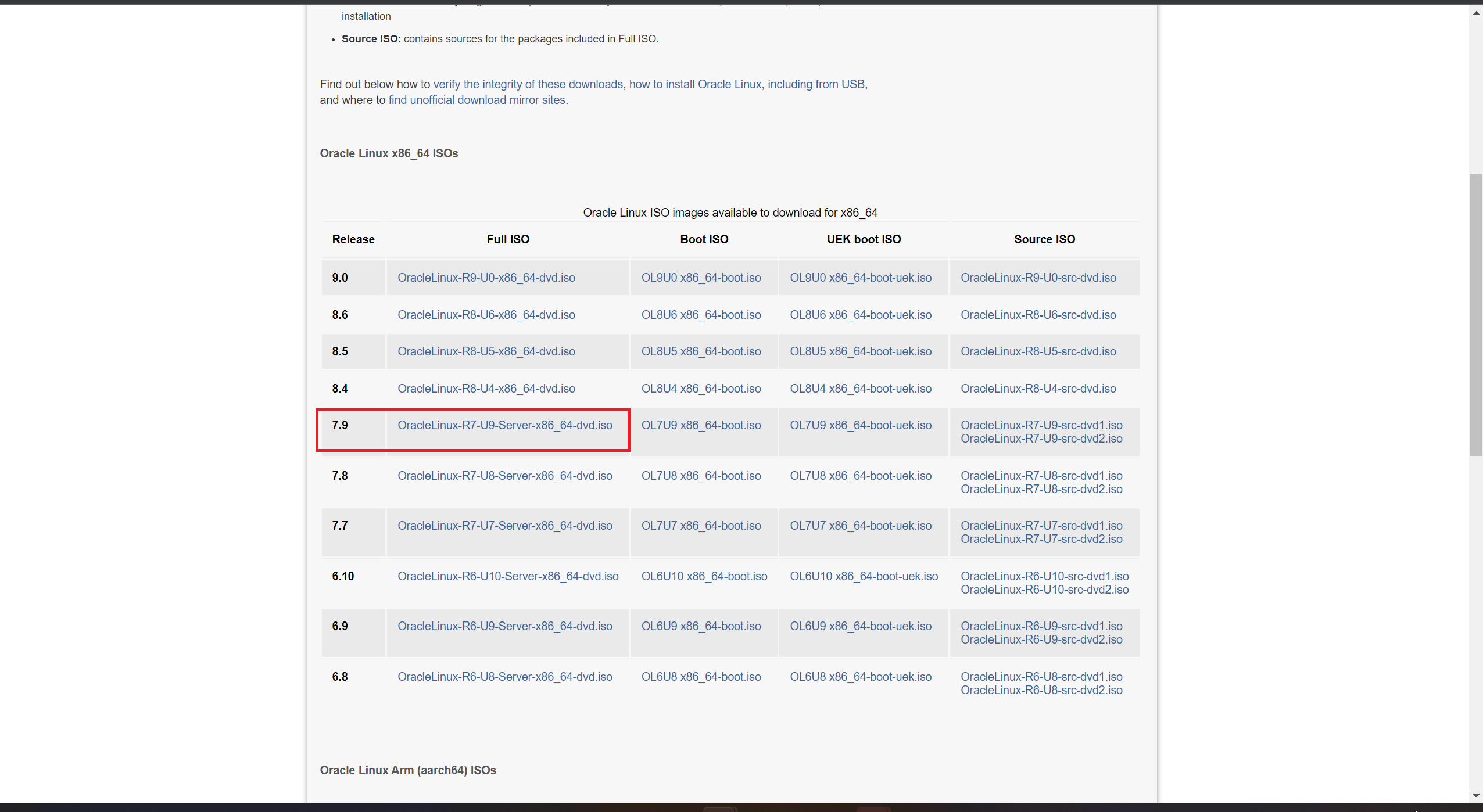
ISO 파일 다운로드를 완료하였으면, ISO 파일을 CD 드라이브에 위치시킵니다.
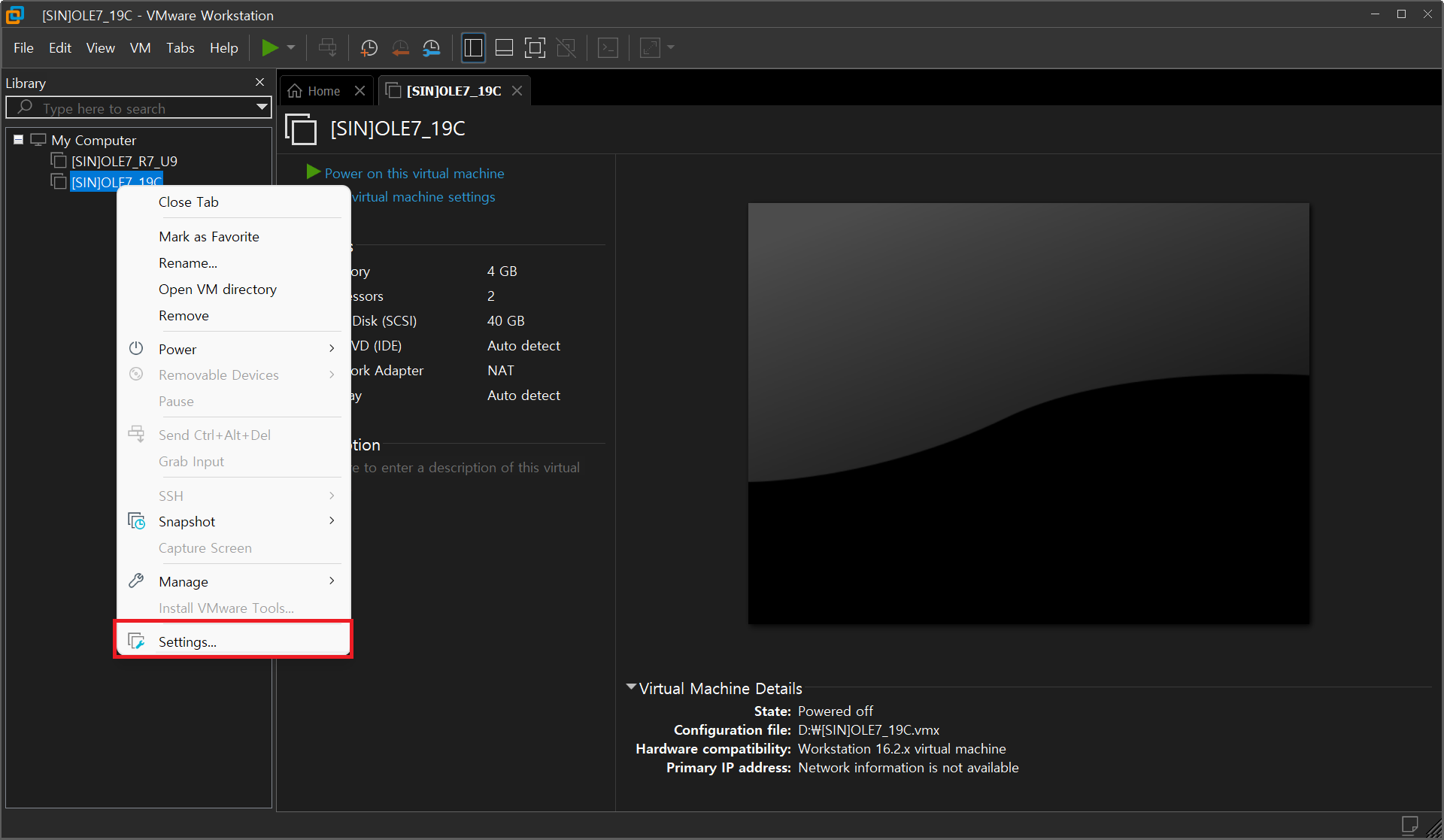
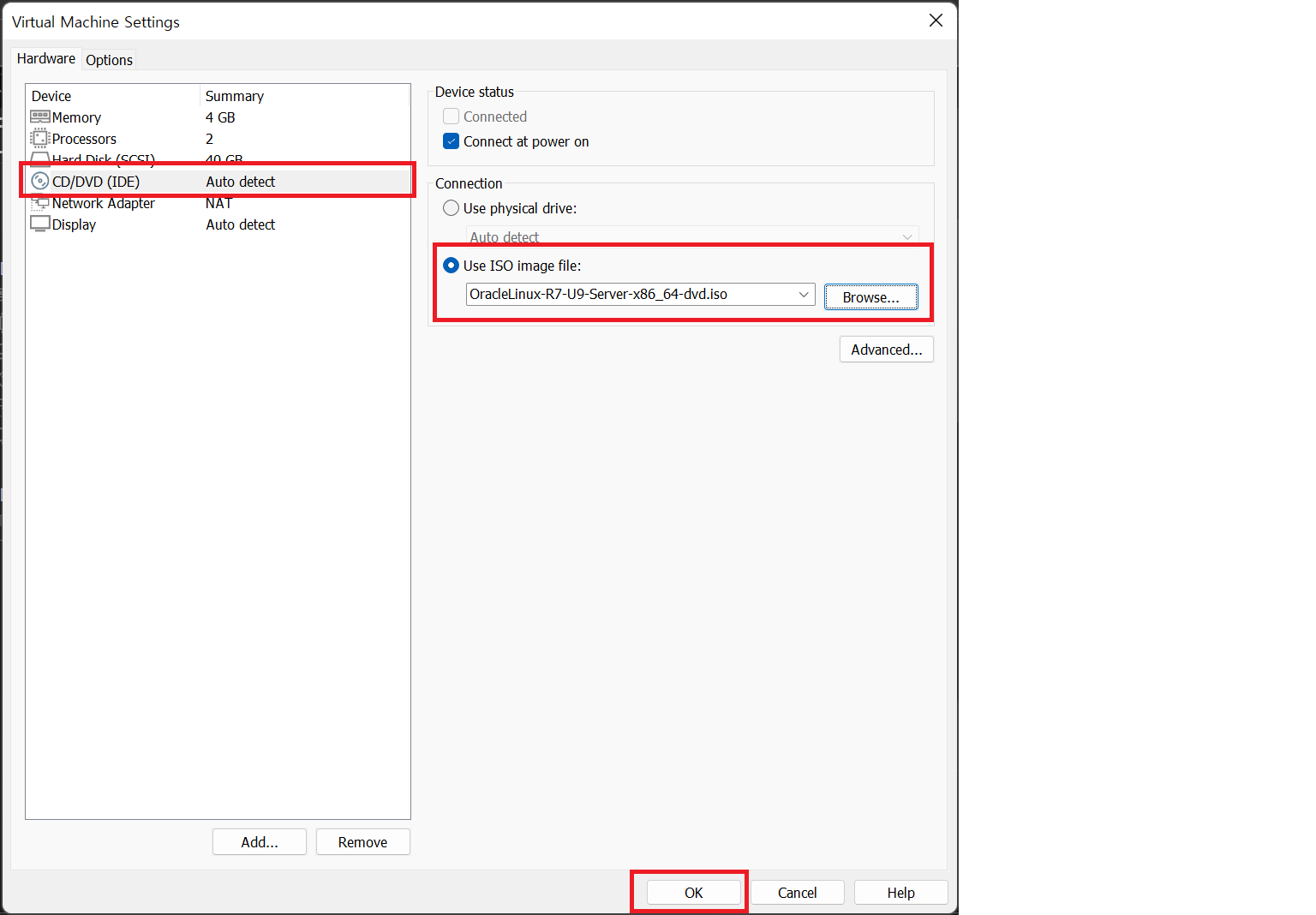
가상머신을 시작하여 OS 설치를 시작합니다.
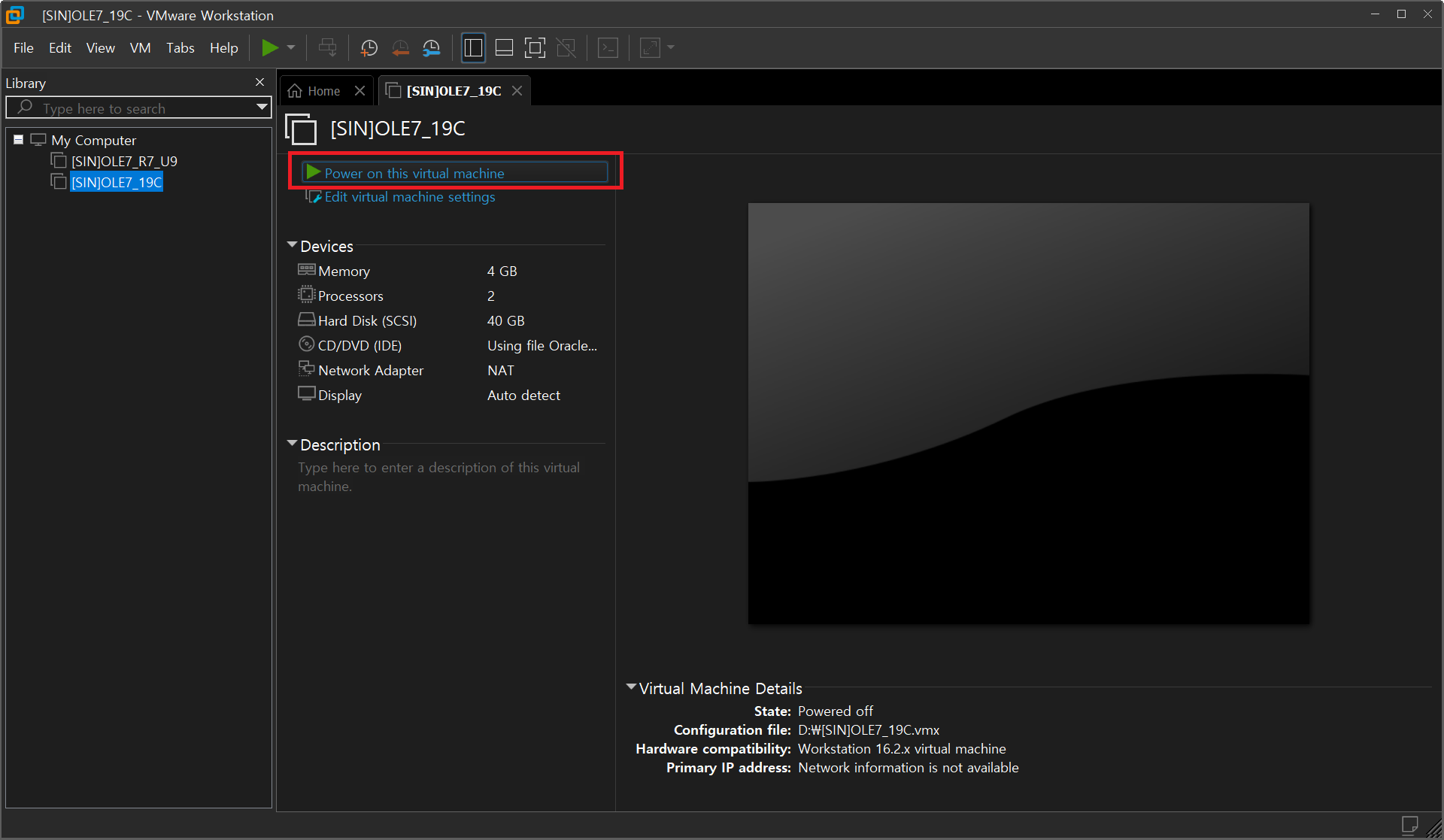
마우스로 빨간 상자를 클릭하면 키보드 조작이 가능합니다.
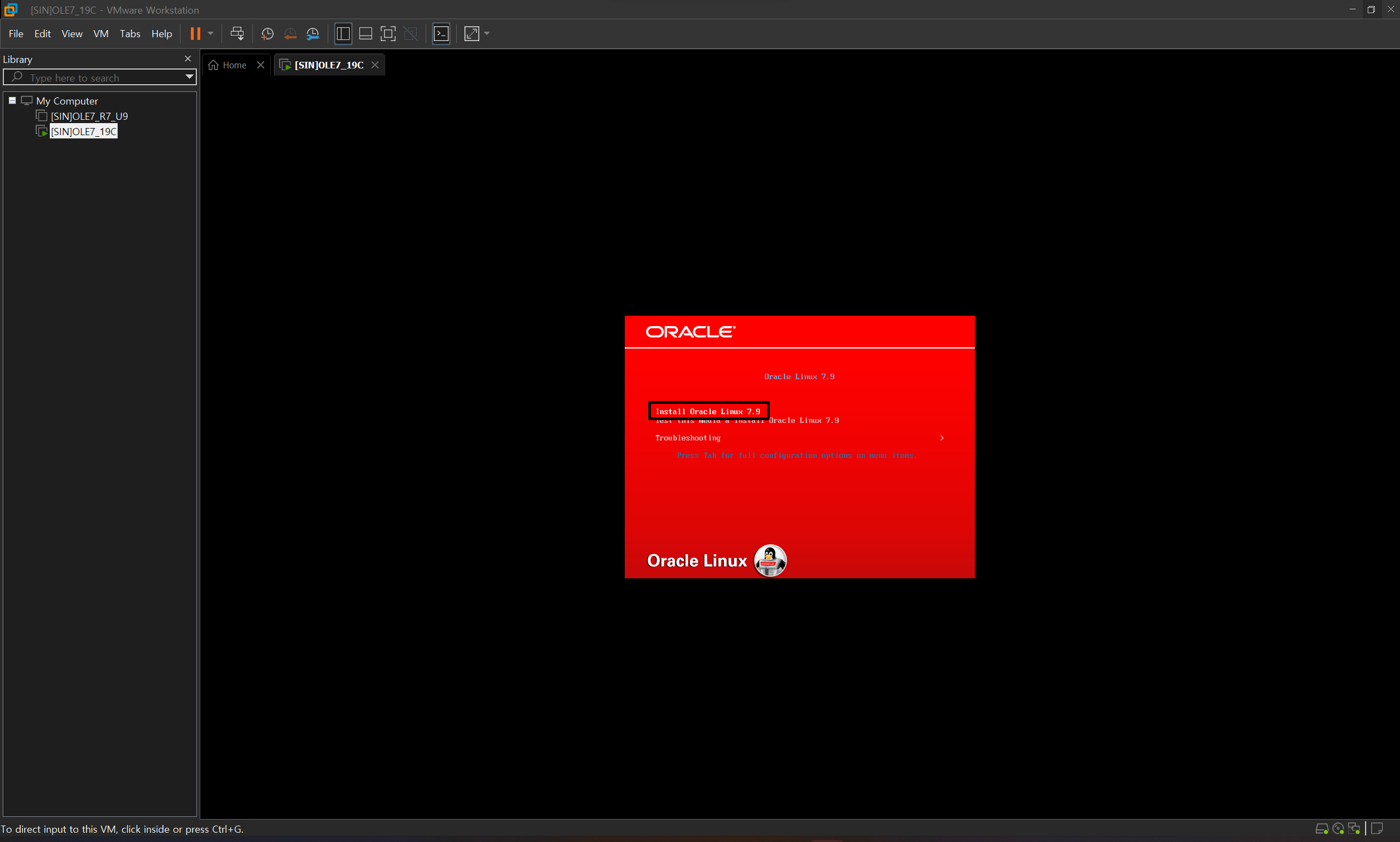
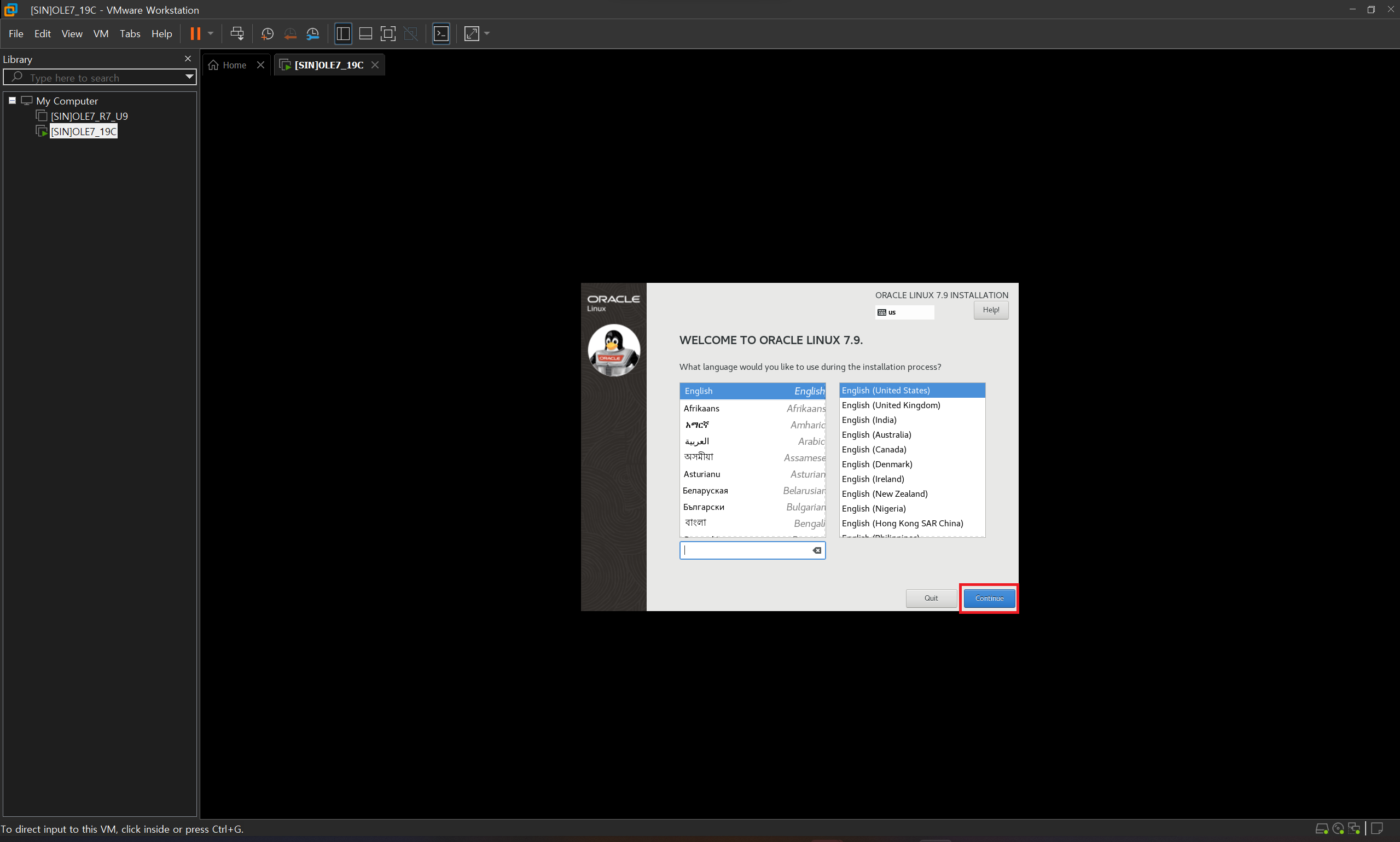
1.DATE & TIME 설정
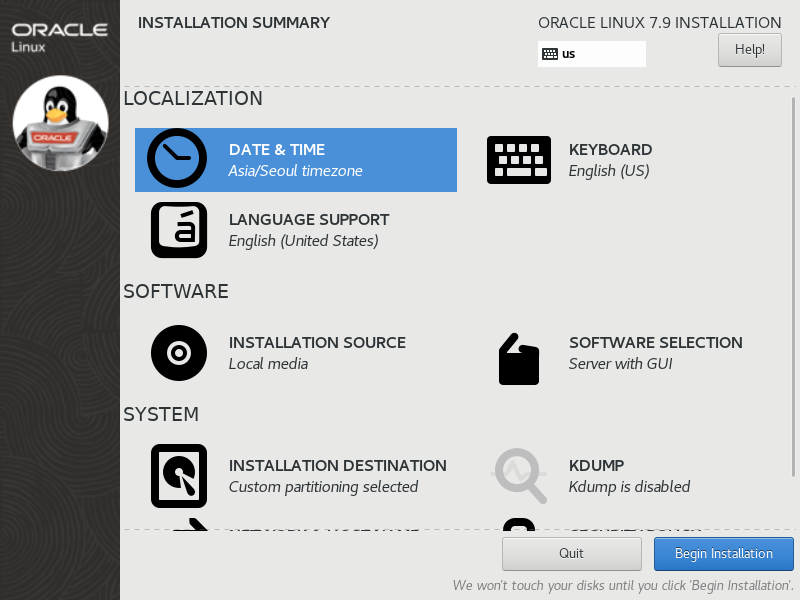
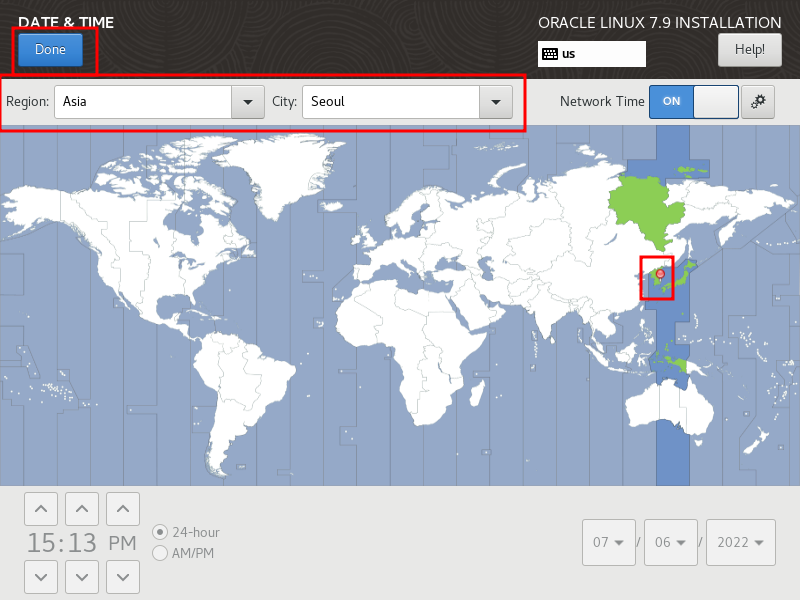
2.Software 설치

Server with GUI 선택 (스크롤 제일 아래 이동) ->
항목 2개 체크 (Compatibility Libraries, Development Tools)
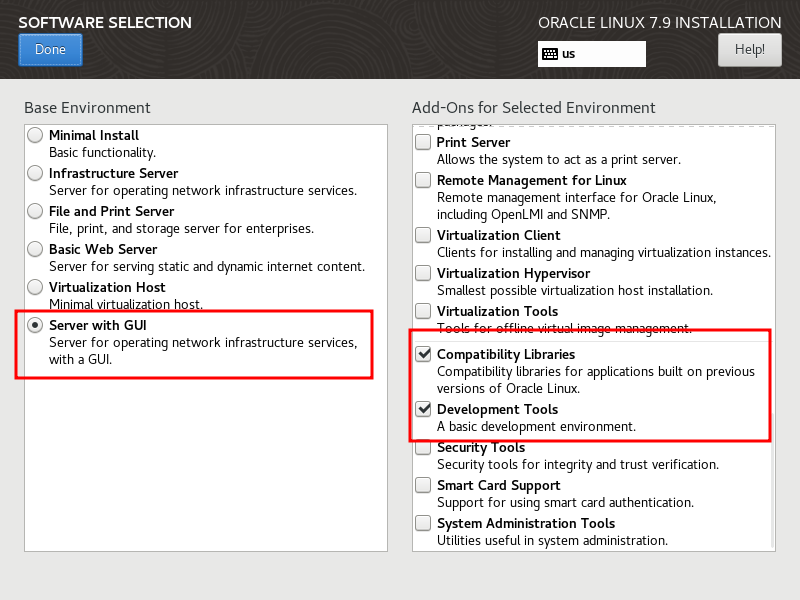
3.파티션 나누기
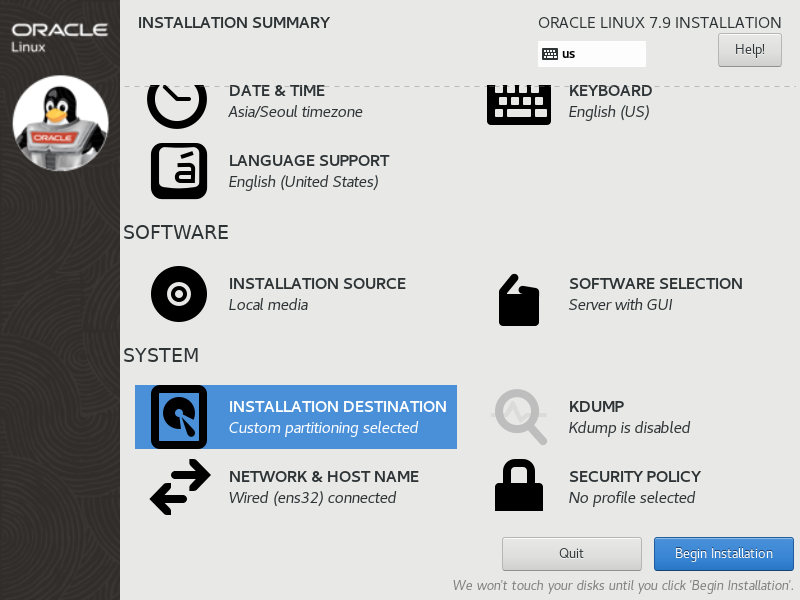
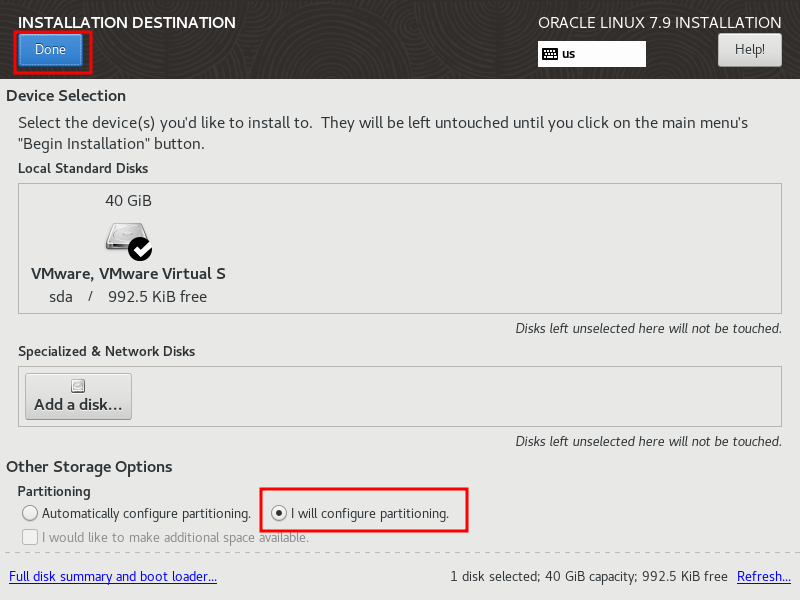
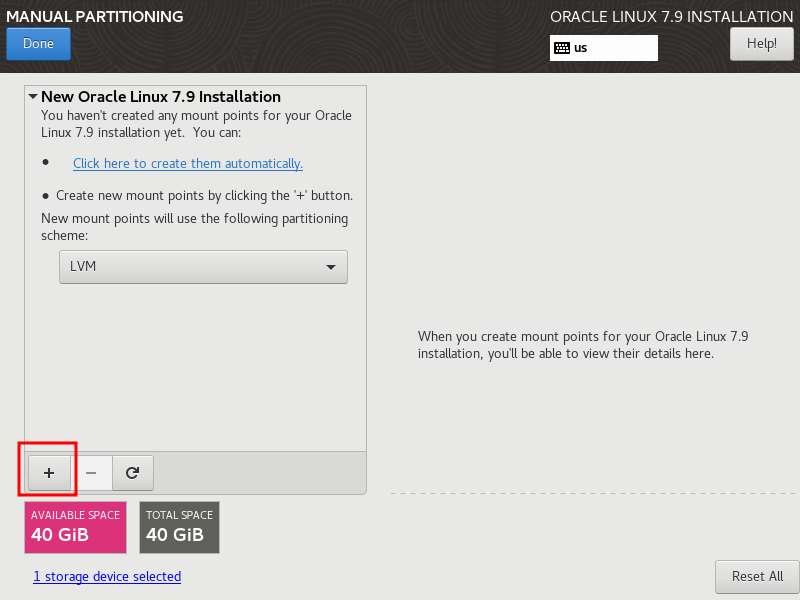
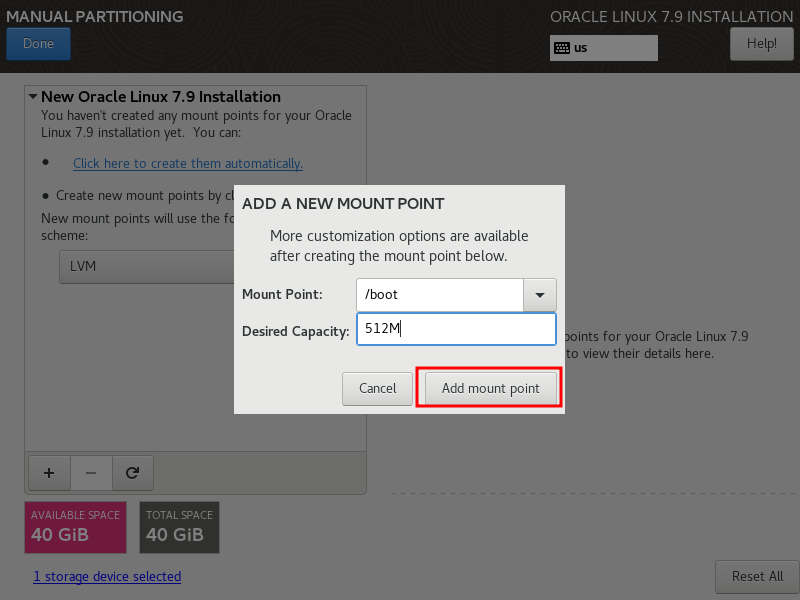
swap 영역, 메모리 크기와 똑같이 설정
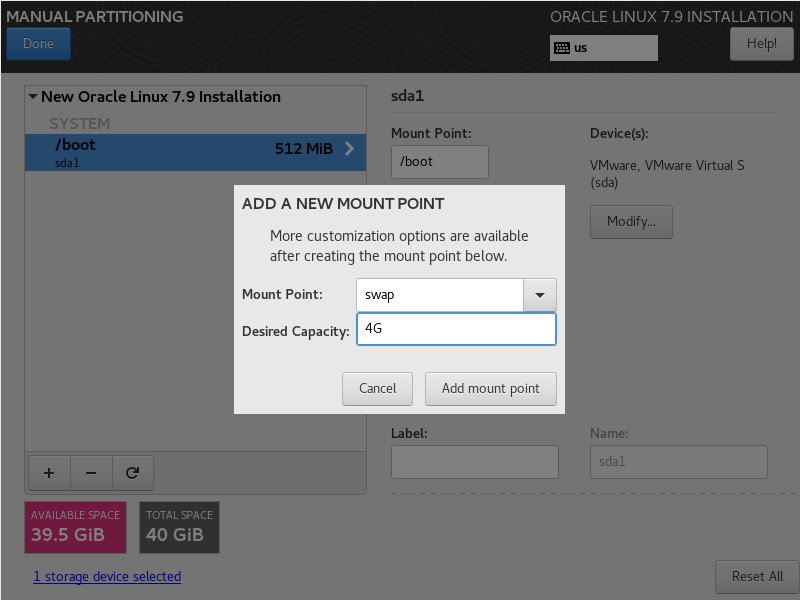
Root 영역, 용량설정 안함 -> 나머지 용량 모두 할당된다
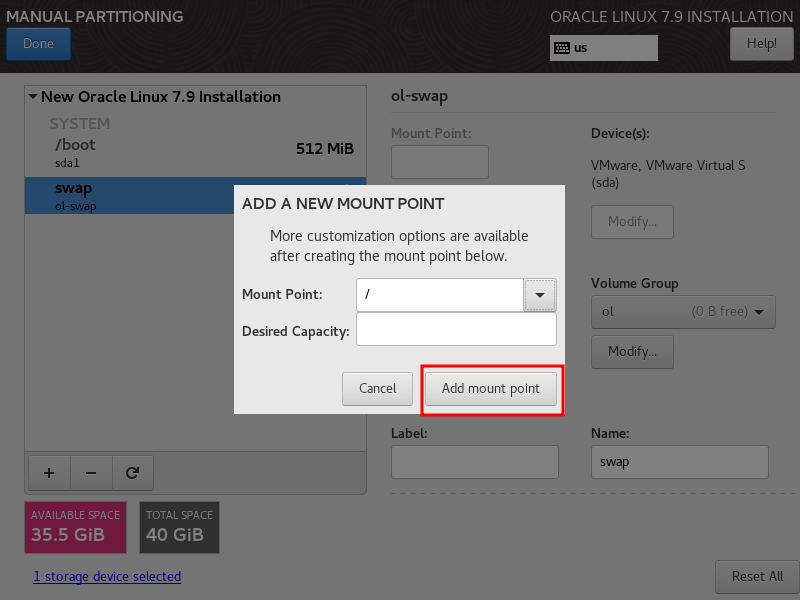
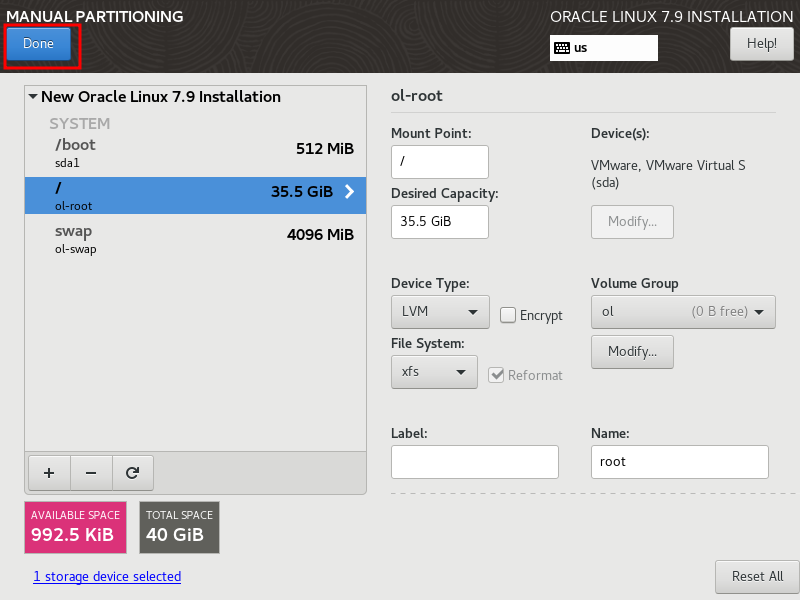
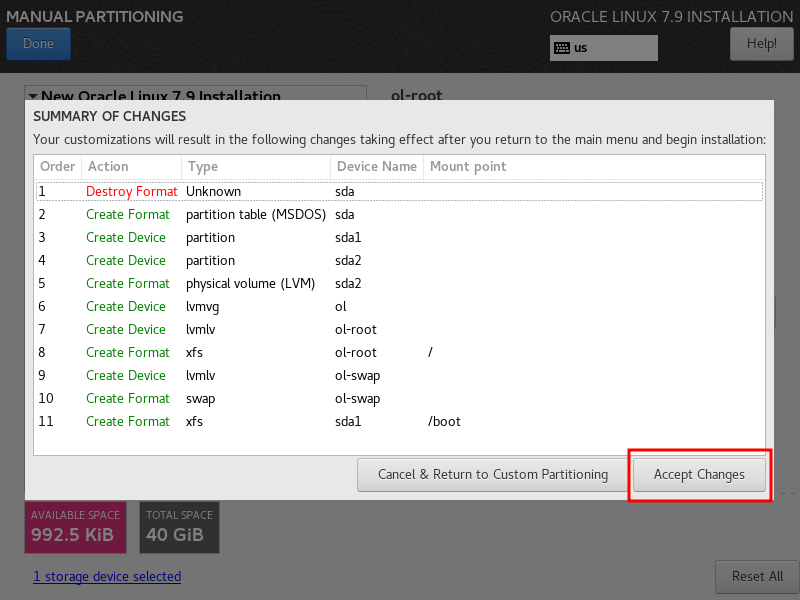
4. KDUMP DISABLE (kernel 문제 발생시 진단 도구)
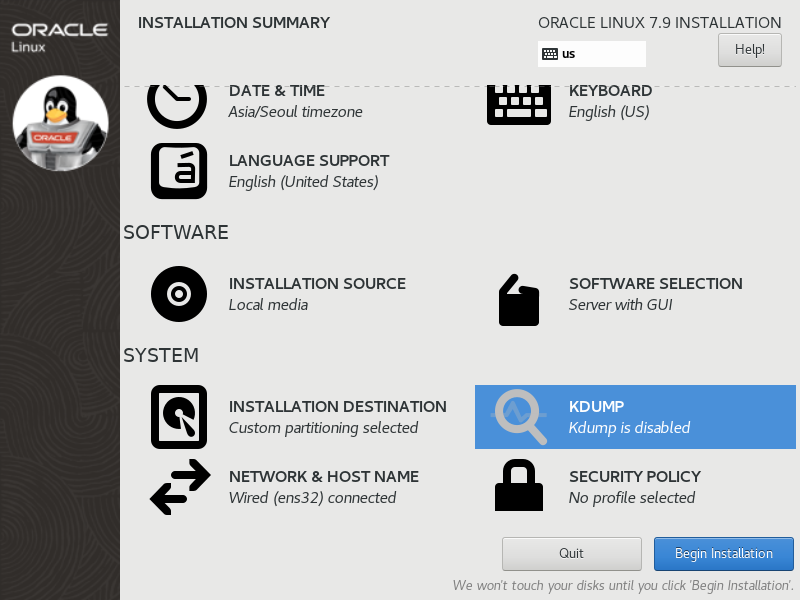
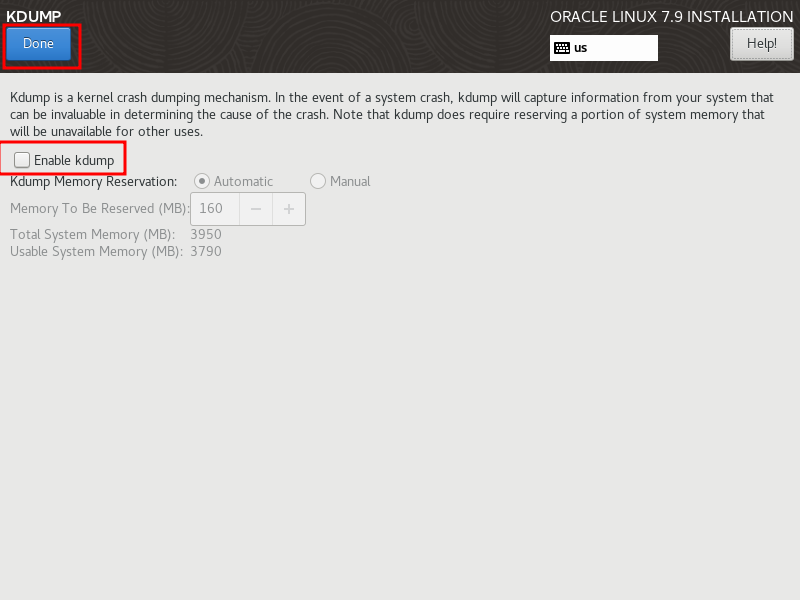
5. 네트워크 설정
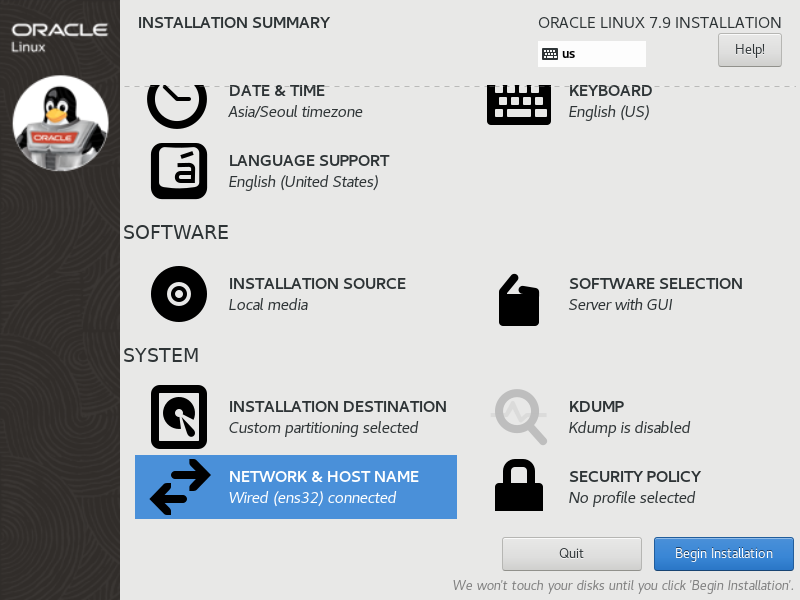
이더넷 on -> 환경설정 진입,
네트워크 기본설정값 메모 (IP, Subnet, Default Route(Gateway)), 고정 IP 설정시 사용됨
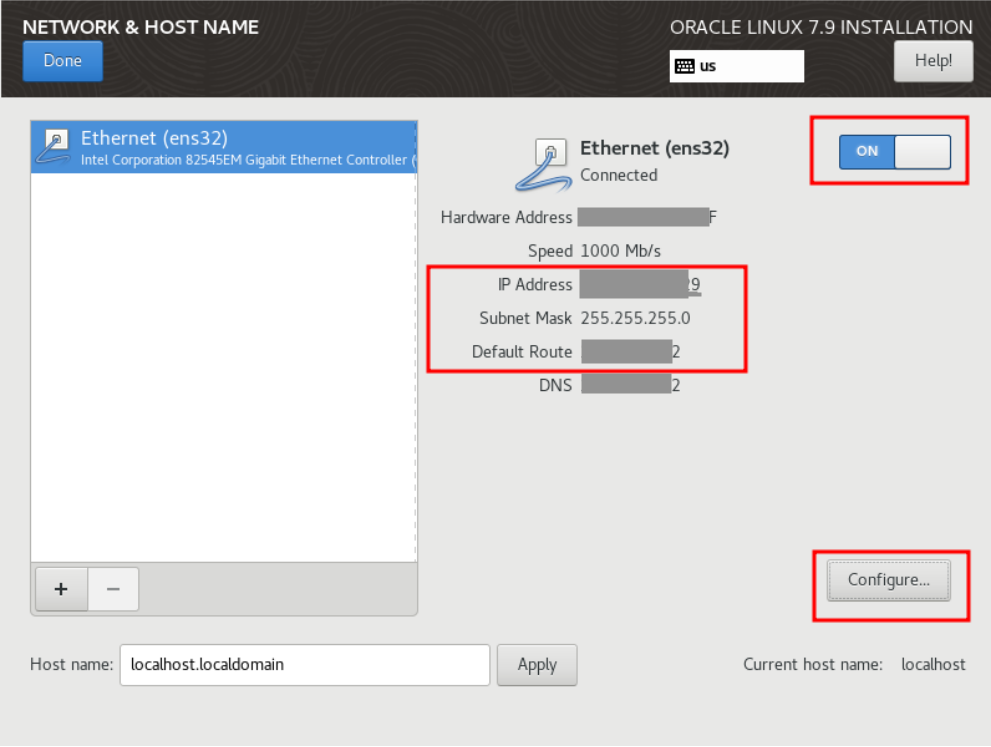
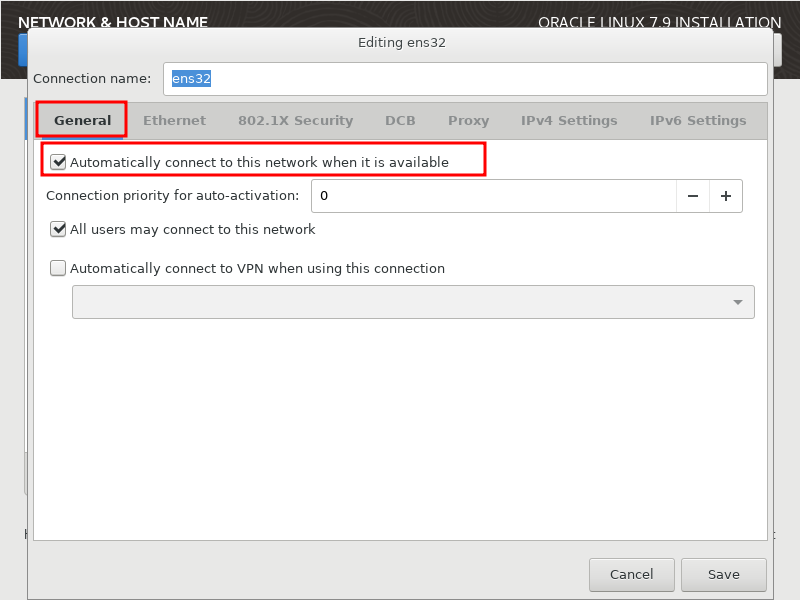
고정 IP 설정을 합니다. 나중에 로컬 Window에서 Developer로 원격 접속시 편리하게 하기 위함입니다.
DNS server는 구글 DNS 주소를 사용하겠습니다.
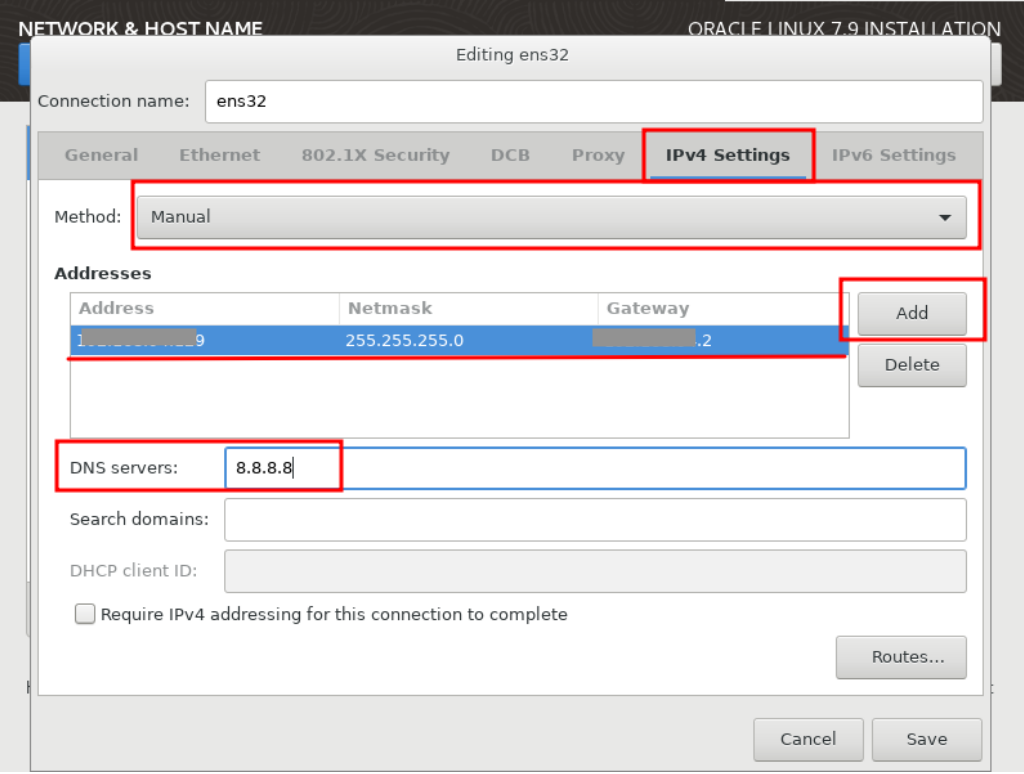
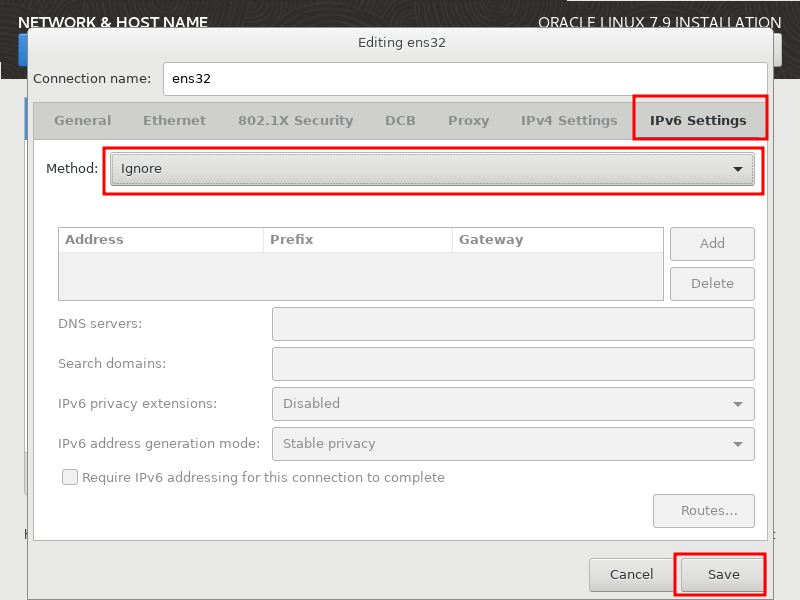

네트워크 설정은 설치 후에도 바꿀수 있으니 걱정하지 마세요.
6. 보안정책 미사용 설정
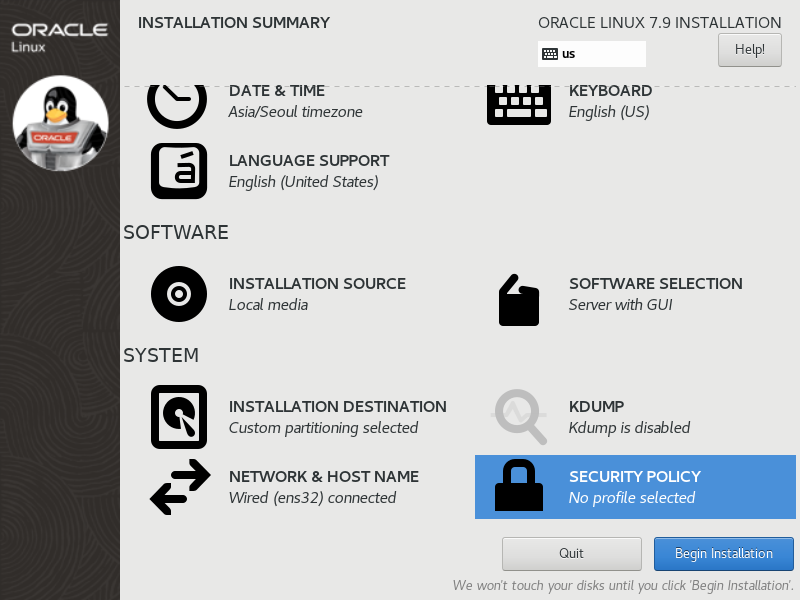

7. INSTALL 시작 및 사용자 설정
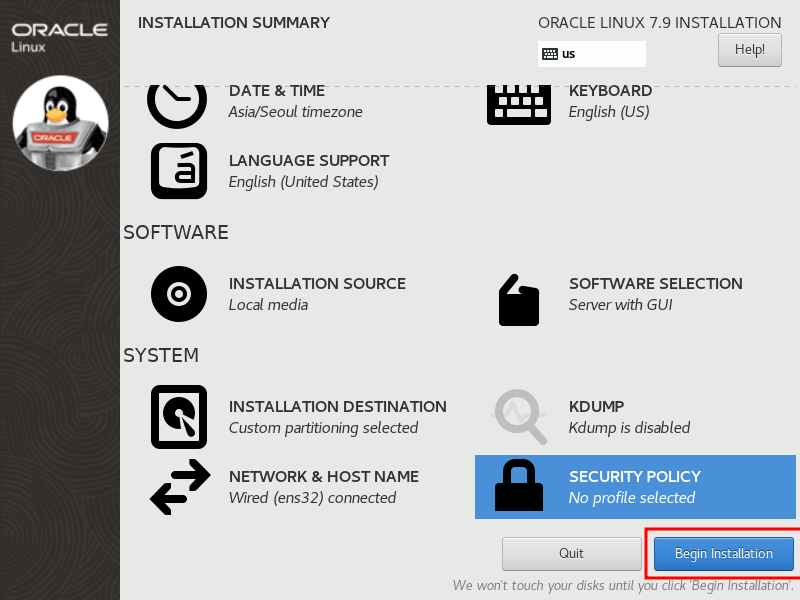
ROOT PASSWRD 설정
저는 기억하기 쉽게 'root'로 설정했습니다.
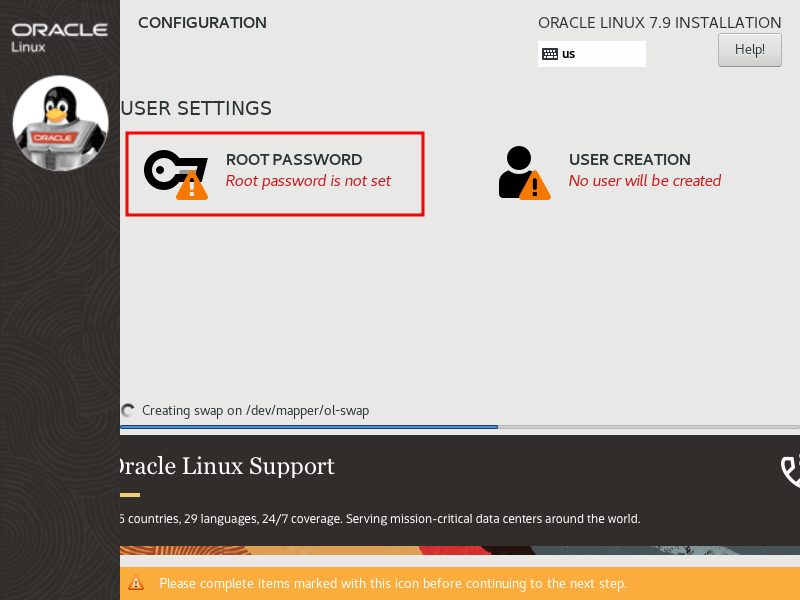
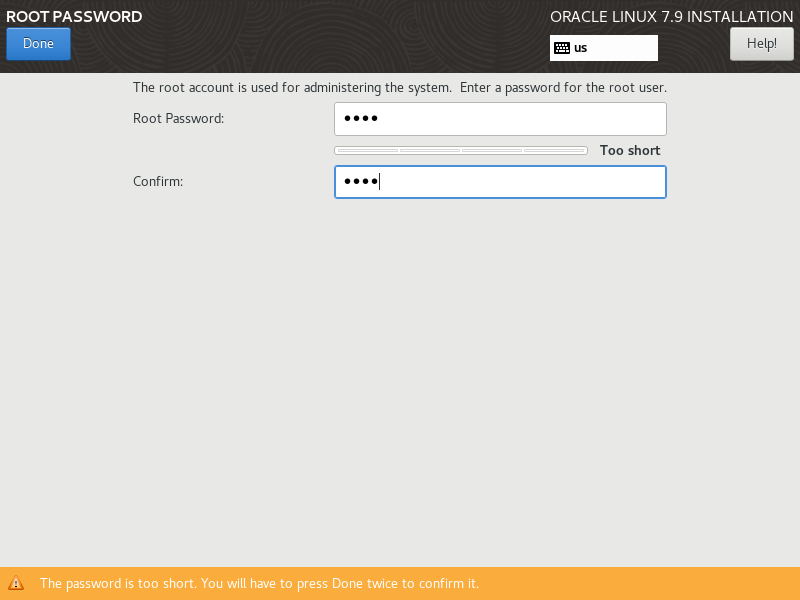
일반 사용자 생성
일반 사용자가 있어야 하므로 임의로 하나 생성해줍니다. 저는 temp/temp로 생성하겠습니다.
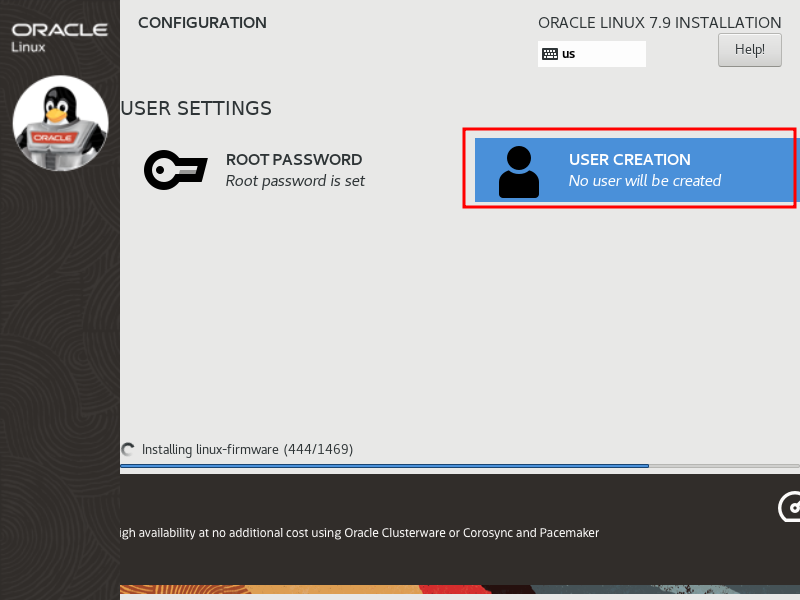
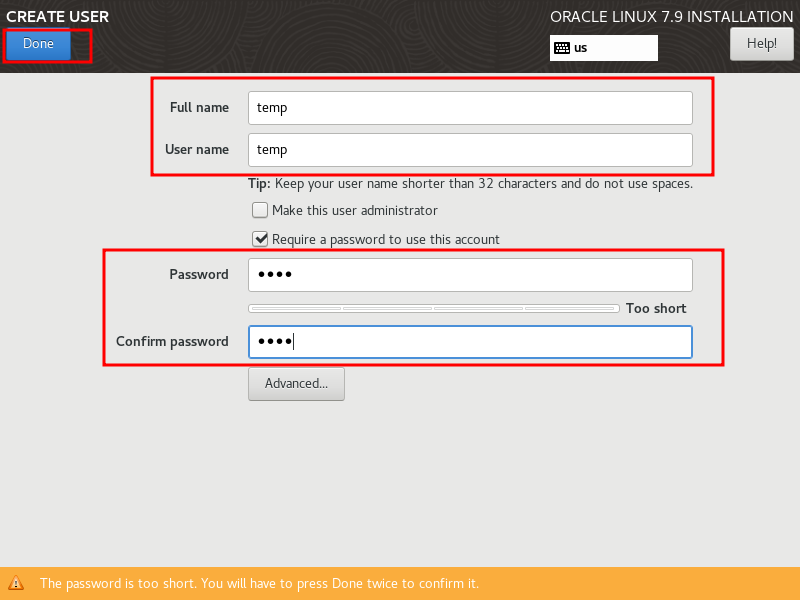
설치완료까지 기다립니다. 20분정도 걸리는것 같네요.
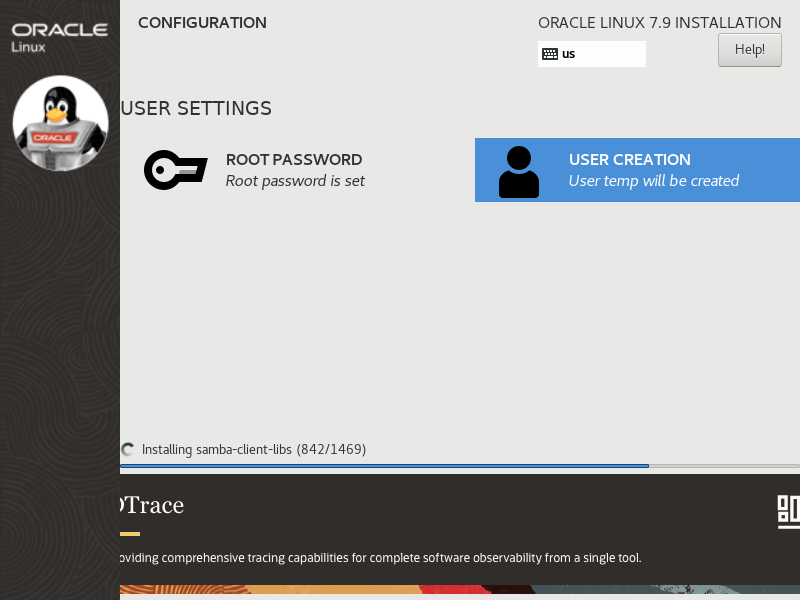
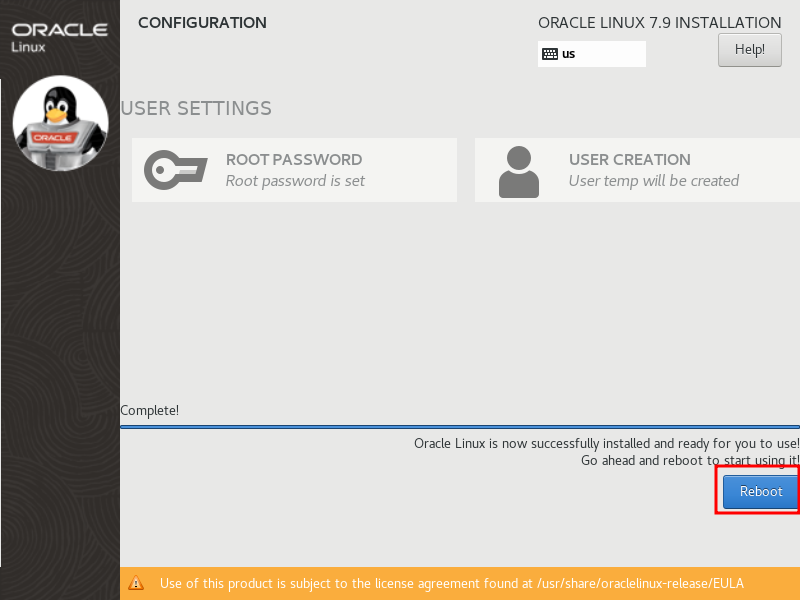
라이센스 동의
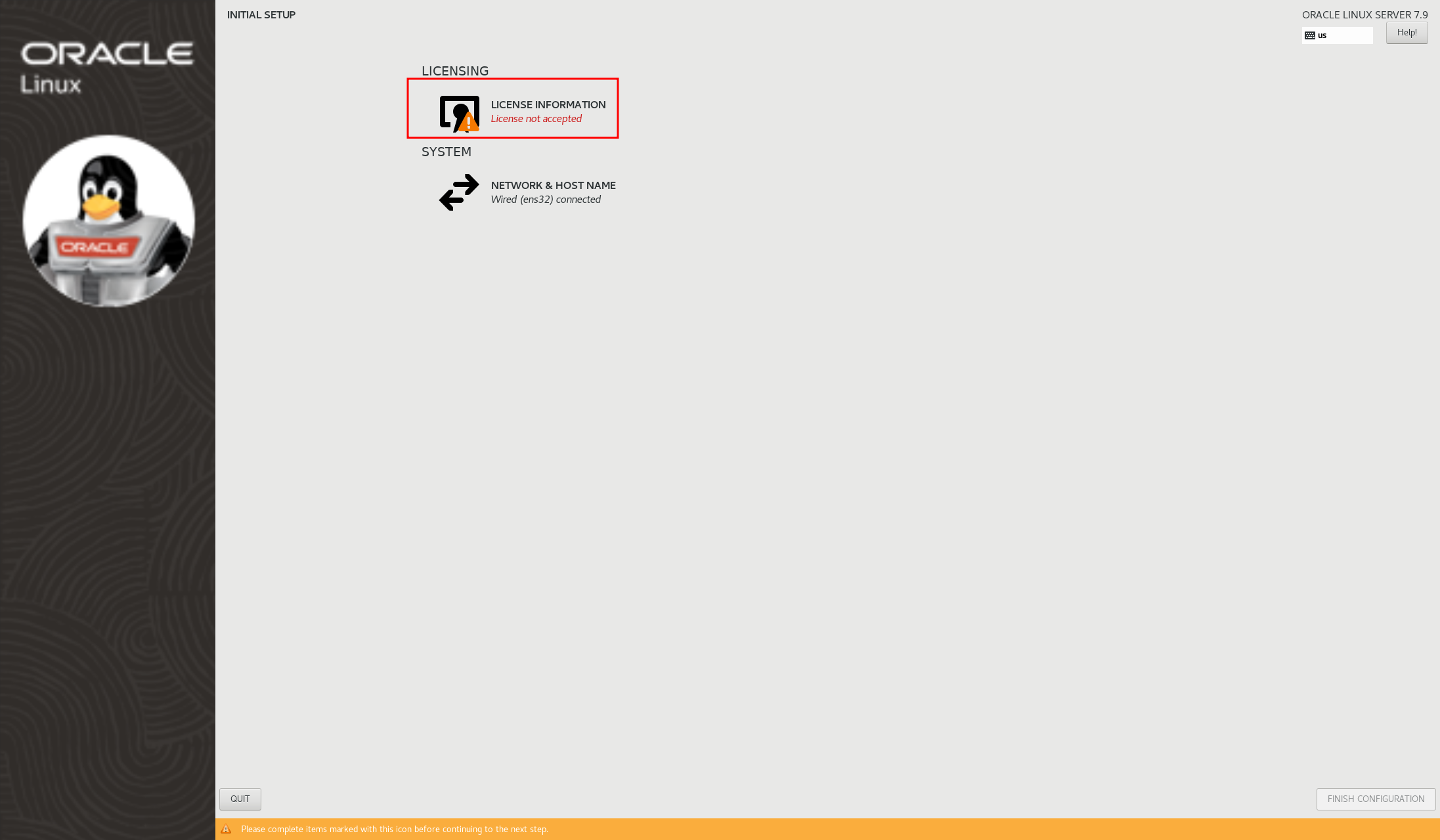

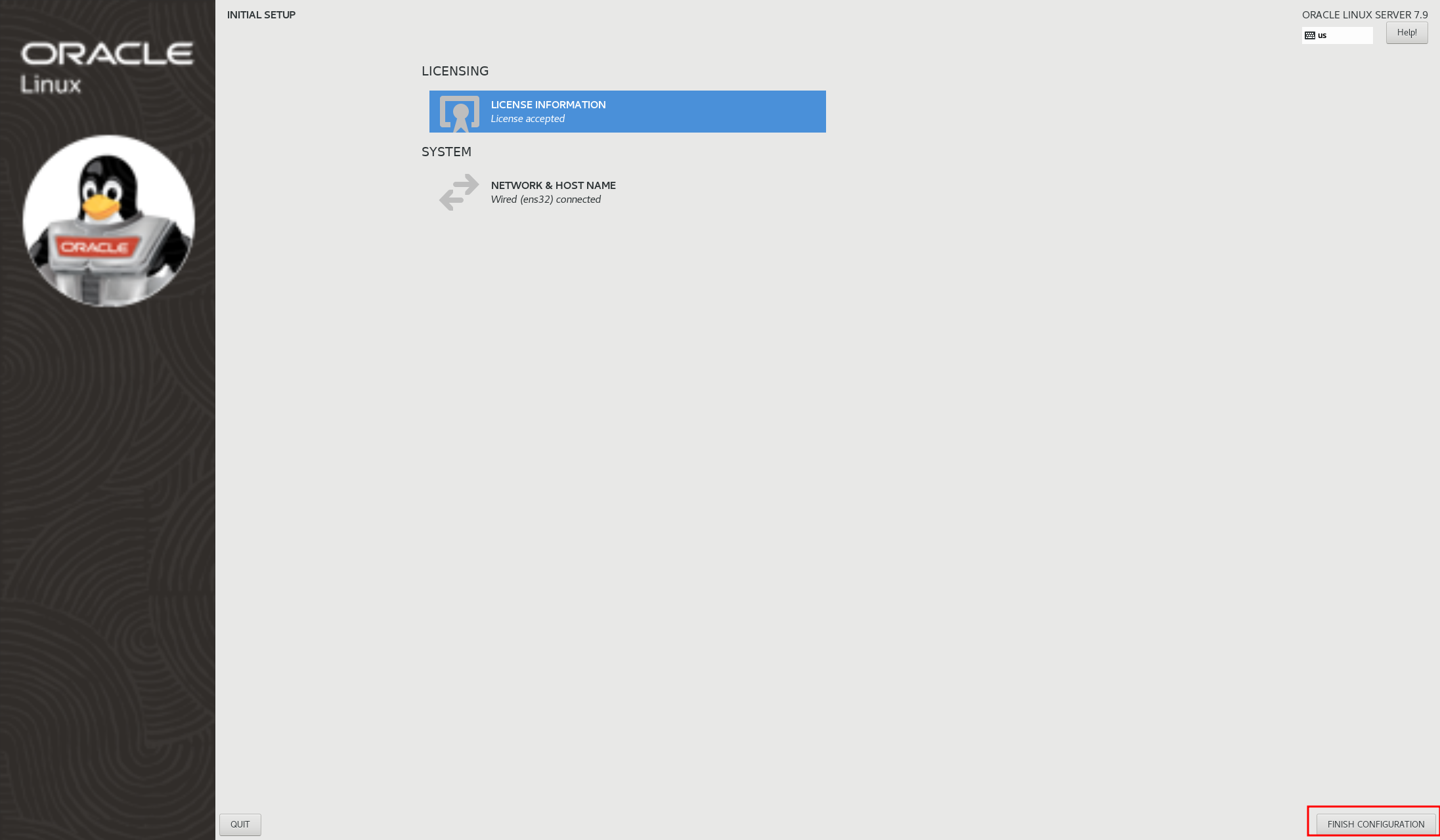
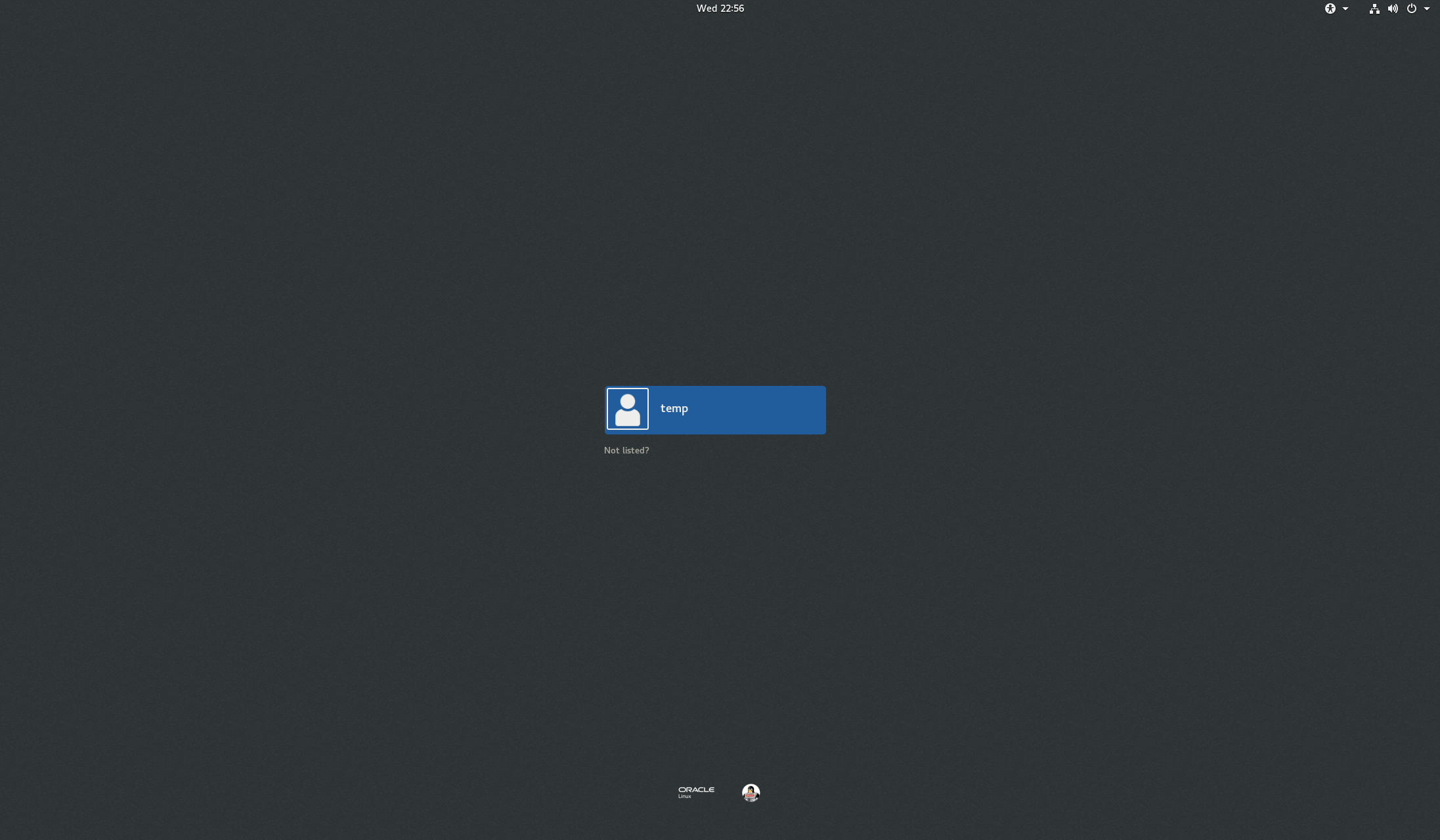
사용자 기본 설정, 취향껏 설정하셔도 됩니다.
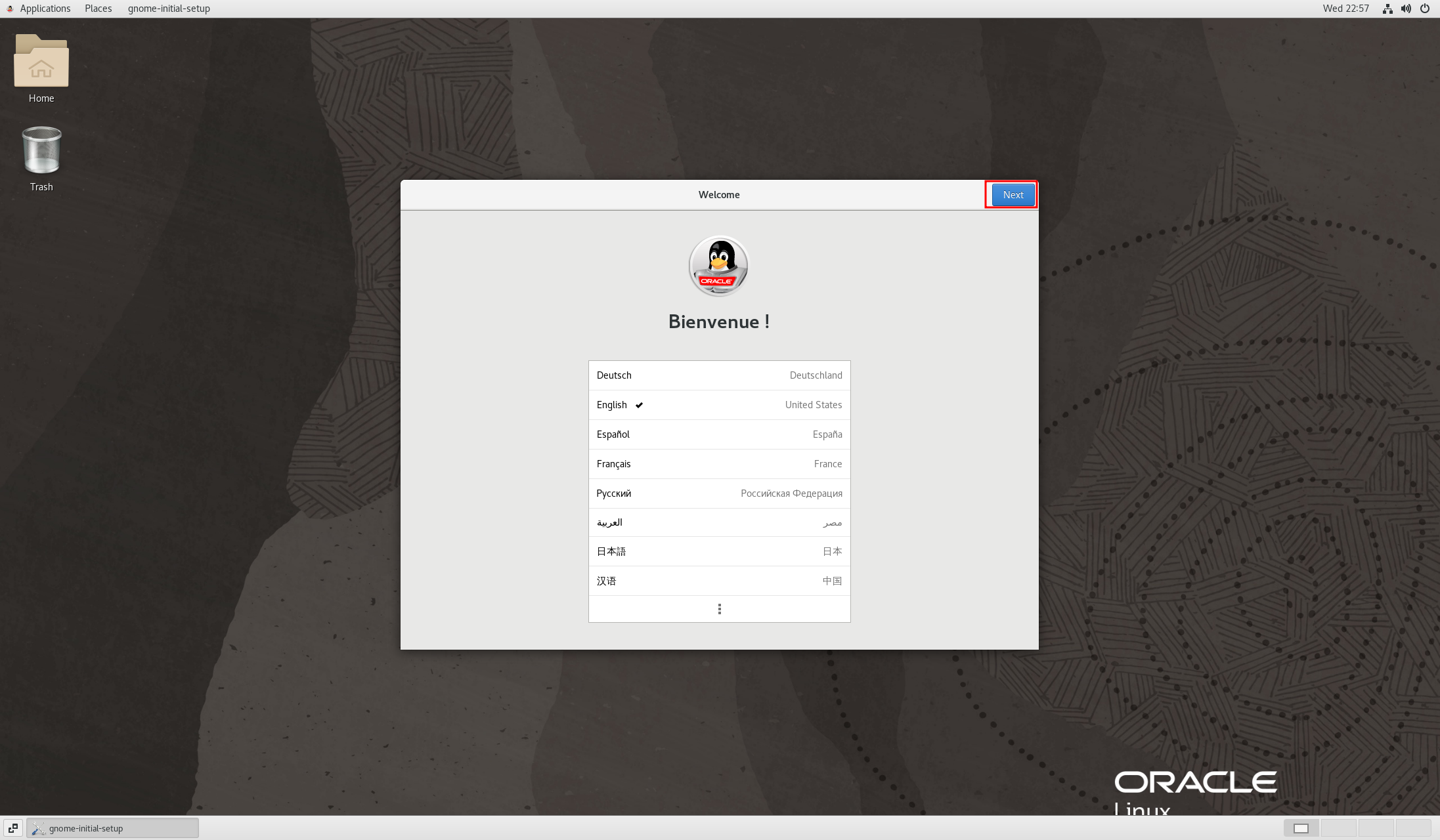
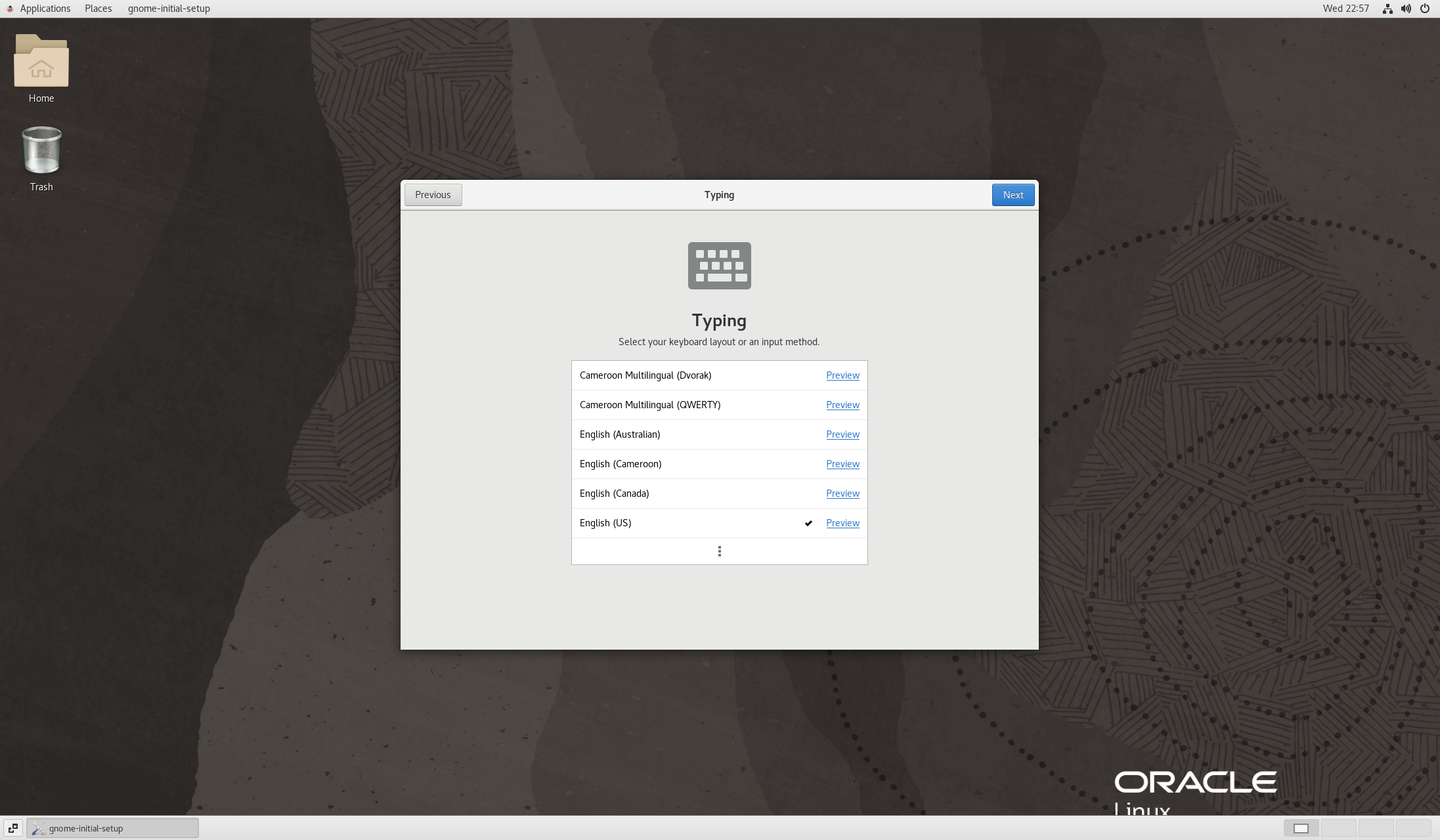
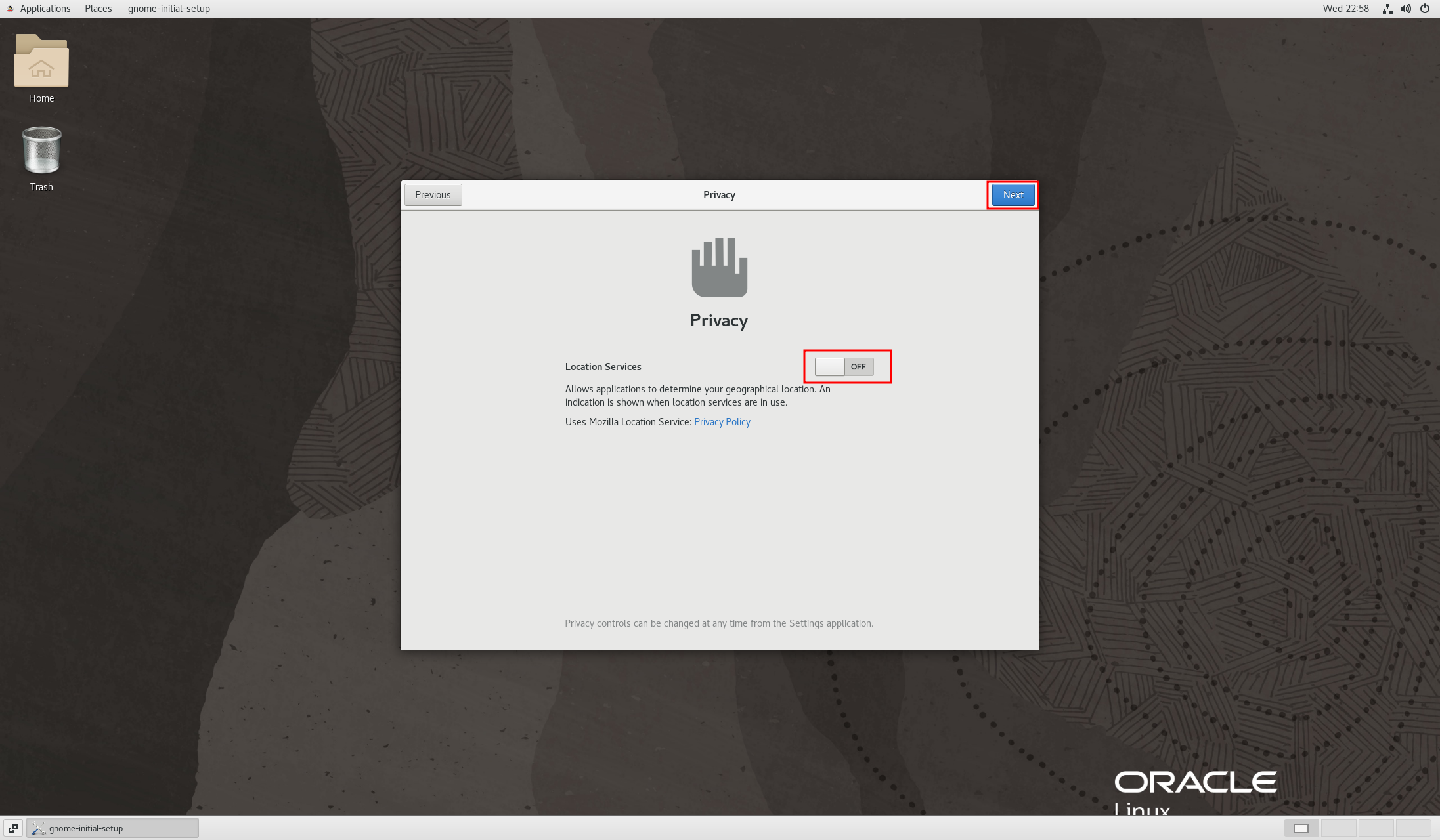
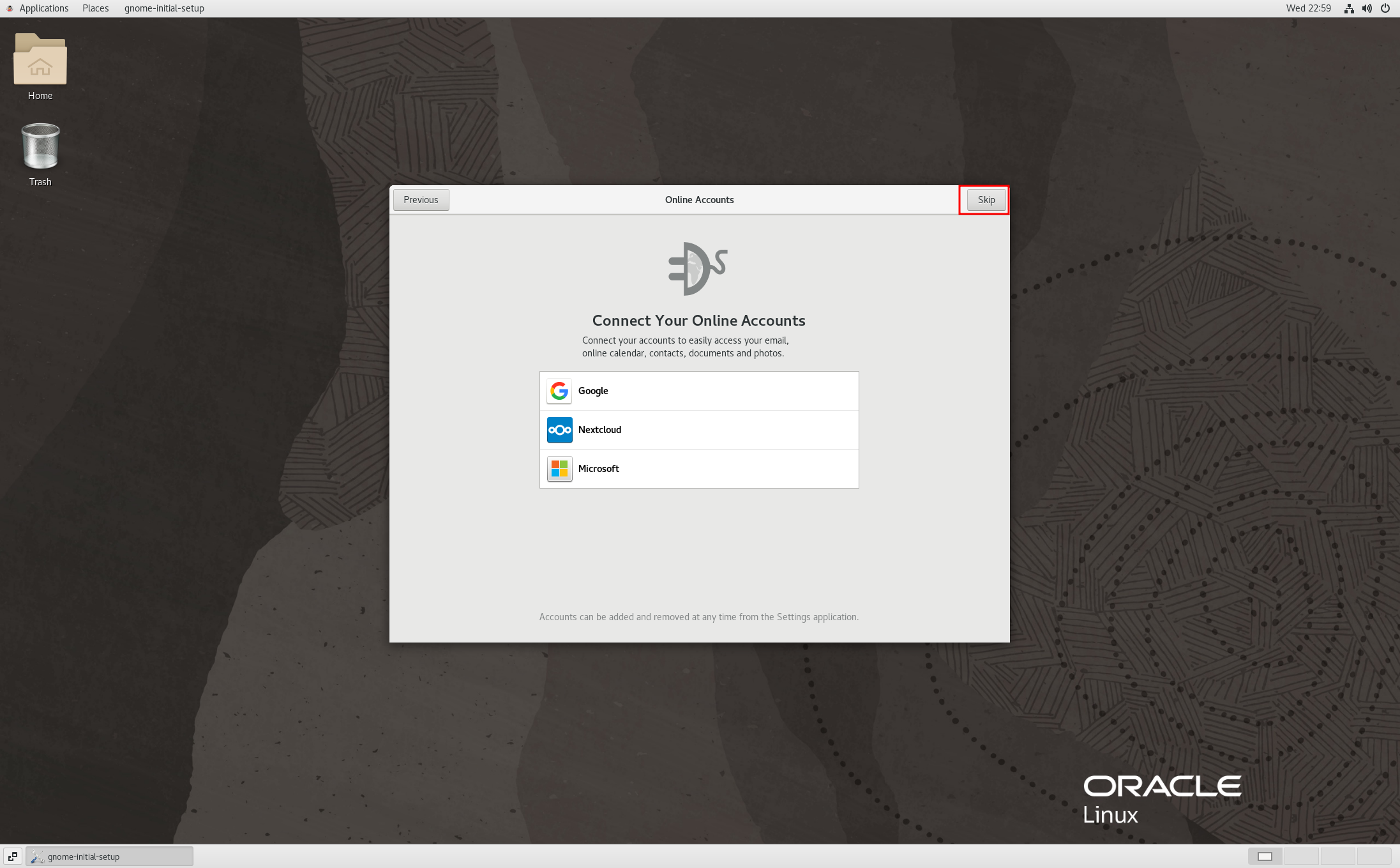
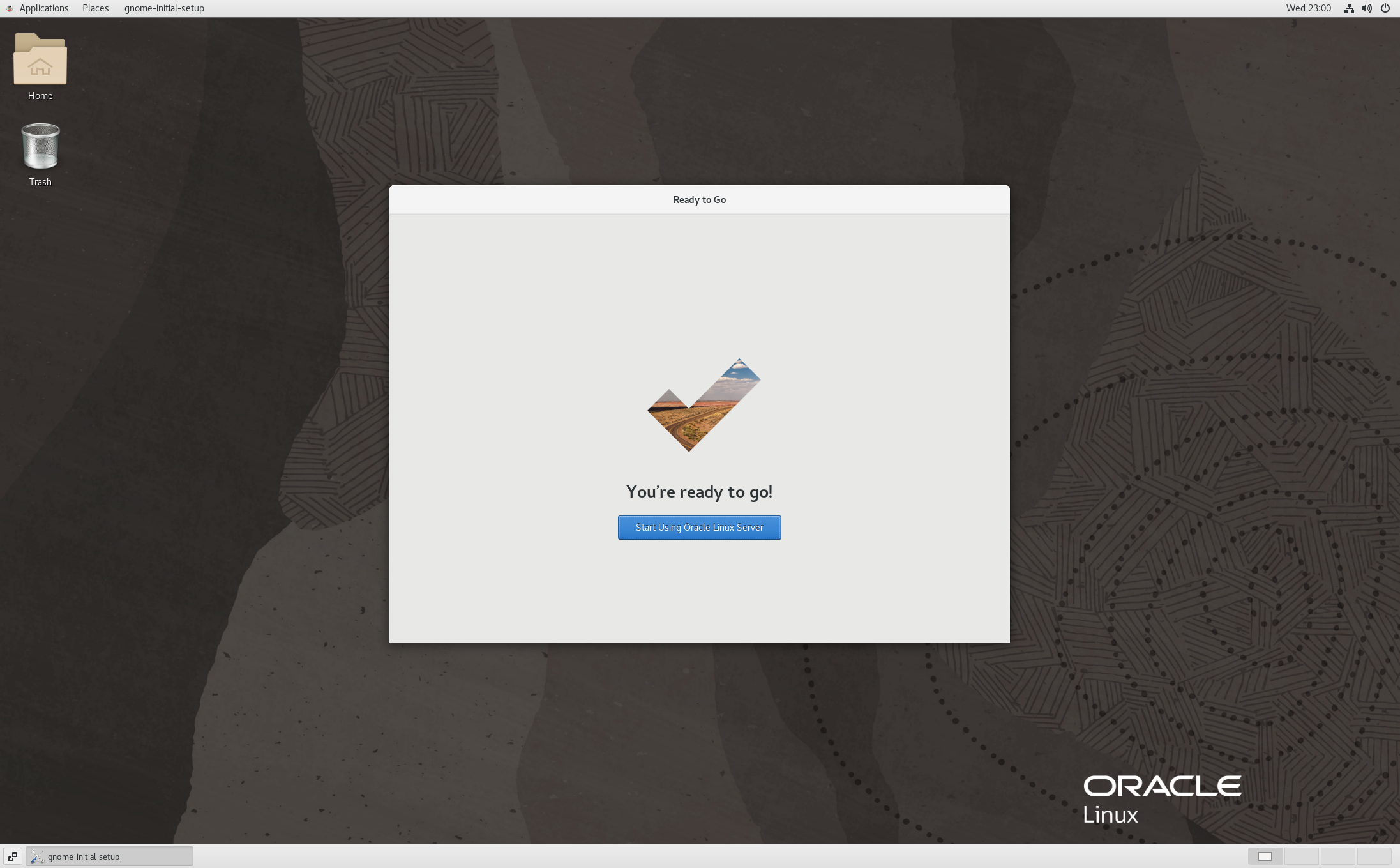
이로서 설치완료 했습니다.
다음은 Oracle Database SW 설치를 진행하겠습니다.
다음글
2022.07.09 - [개발 환경구축] - Oracle Database 19C 설치 (설치 사전 준비) - 가상머신에 Oracle DB 설치하기(4-1)
Oracle Database 19C 설치 (설치 사전 준비) - 가상머신에 Oracle DB 설치하기(4-1)
이전 포스팅에이어 Oracle Database 19C를 설치하겠습니다. 이전포스팅 2022.07.06 - [개발 환경구축] - 가상머신에 Oracle Linux7 설치하기 - 가상머신에 Oracle DB 설치하기(3) 가상머신에 Oracle Linux7 설치하..
halfroad.tistory.com
'개발 환경구축' 카테고리의 다른 글
| Oracle DB 생성 - 가상머신에 Oracle DB 설치하기(5) (0) | 2022.07.10 |
|---|---|
| Oracle Database 19C 설치 (OUI) - 가상머신에 Oracle DB 설치하기(4-2) (0) | 2022.07.09 |
| Oracle Database 19C 설치 (설치 사전 준비) - 가상머신에 Oracle DB 설치하기(4-1) (0) | 2022.07.09 |
| VMware 가상머신 생성 - 가상머신에 Oracle DB 설치하기(2) (0) | 2022.07.05 |
| VMware 설치 - 가상머신에 Oracle DB 설치하기(1) (0) | 2022.07.05 |
- Total
- Today
- Yesterday
- rest api crud
- 외래키 인덱스 생성 구문 쿼리
- mariadb 외래키 조회
- oracle 19c 설치
- express crud
- unplugin-auto-import
- epel repo
- postgresql 트리거
- 1종 적성검사 과태료
- postgresql trigger
- component auto import
- rest api 단건 다건
- 오블완
- 1종 적성검사 신체검사
- Oracle Database 19c install
- 1종 적성검사
- 강서 운전면허 시험장
- rest api 조회 생성 수정 삭제
- 스파르타 코딩클럽
- postgresql on update current_timestamp
- vue 전역 컴포넌트 설정
- 1종 적성검사 국가건강검진
- Oracle Database 19C 설치
- postgresql 외래키
- epel/x86_64
- 외래키 생성
- postgresql 수정시간 자동 갱신
- 외래키 삭제
- vue 컴포넌트 자동 import
- 티스토리챌린지
| 일 | 월 | 화 | 수 | 목 | 금 | 토 |
|---|---|---|---|---|---|---|
| 1 | 2 | 3 | 4 | |||
| 5 | 6 | 7 | 8 | 9 | 10 | 11 |
| 12 | 13 | 14 | 15 | 16 | 17 | 18 |
| 19 | 20 | 21 | 22 | 23 | 24 | 25 |
| 26 | 27 | 28 | 29 | 30 | 31 |
